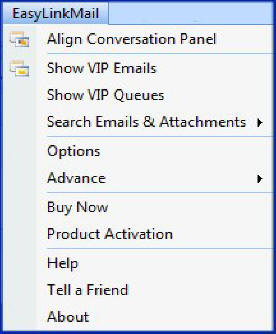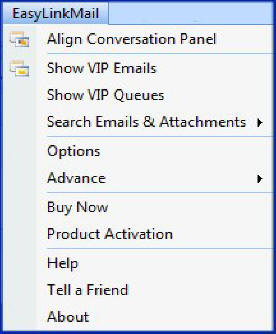EasyLinkMail Menu
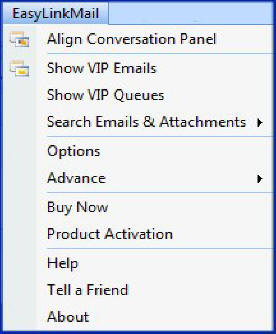
- Align Conversation Panel - Click this option to display or align the
Conversation Panel in Outlook.
- Show VIP Emails - There is special panel called VIP
Emails show the important emails you
have received.
- Show VIP Queues - Click this menu to show the Auto-Queue and Custom
Queues. You use this display panel to see important emails in an
organized manner and to specify how you want incoming emails to be
structured. Emails in this panel are organized by each individual. Please note that these queues specify links and not additional copies being
made.
- Search Emails & Attachments -> From/To - Use this function to find the
emails or attachments you received from, or sent to a individual or
organization.
- Options - Setup EasyLinkMail optional functions.
- Advance -> Analyze - Analyze your mailbox to view the consolidated conversation in Outlook. EasyLinkMail automatically
link the email conversation once process. There is no issue analyzing the
mailbox multiple times.
- Buy Now - Click Buy Now to purchase this product.
- Product Activation - EasyLinkMail is a free for
a trial period. Use this feature to activate the product after purchased.
- Help - Takes you to Online Support.
- Tell a Friend - Let your friends know about this email productivity enhancement tool.
- About - Displays the copyright statement and version information of the product.
Close page