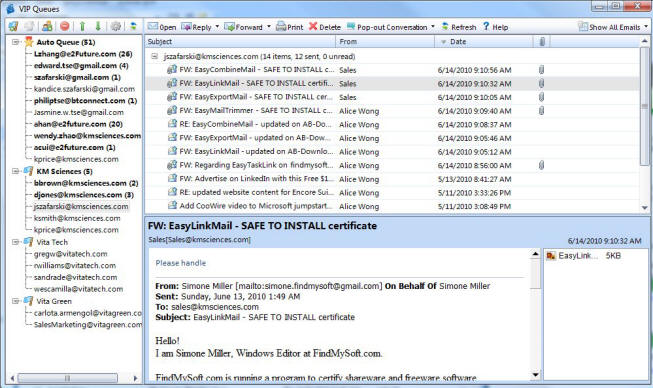
To access the VIP Queues from the EasyLinkMail drop menu select "Show VIP Queues". There are two types of VIP Queues: Auto-Queue and Custom Queue. Auto-Queues are created and maintained automatically by EasyLinkMail. The VIP Emails shows the result of ALL Queues based on the Queue setup and is in chronological order of arrival.
Auto-Queue is based on the user access habit such as view, reply, delete and forward an email. EasyLinkMail assigns scores to a sender address whenever you perform an action to an email. For example, view, reply and forward accumulates positive scores while delete or leaving an email unread for a long time generates negative scored. This weighing method results in collecting a group of important emails based on score values. The higher the score is, the more important the emails are from that particular sender.
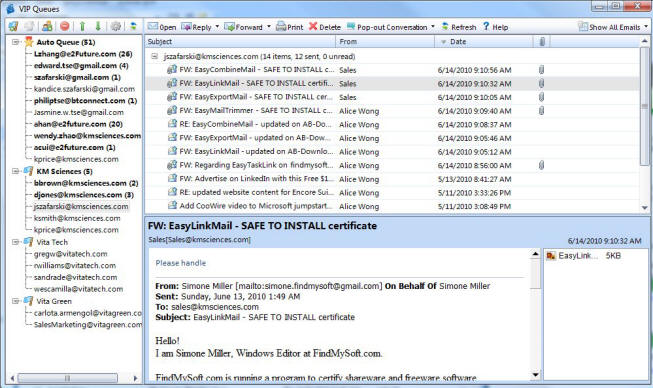
Each Custom Queue can contain one or more email addresses. Once configured, the VIP Emails will show these custom queues in addition to the standard Auto-Queue. You can add as many queues you wish but having too many queues will clutter the VIP Emails, hence defeating the purpose of VIP Emails.
You can modify the Queue Name and Retention Period for the emails which are to be displayed in the VIP Emails.
To add members in the queue, enter or search for email address or domain name, select the name then click the OK button.
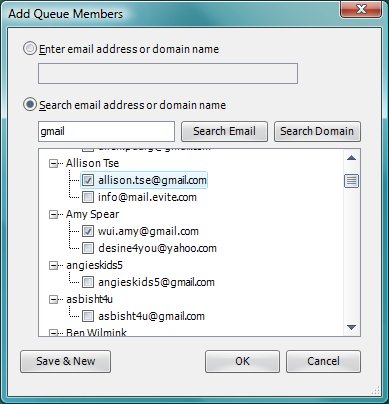
There are some basic scoring values which you can assign importance. The higher the score, the more important the email is. The scores are pre-set and cannot be changed.
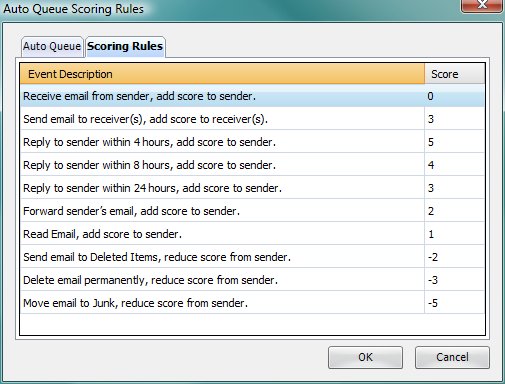
This panel shows the total scores accumulated for each queue. If you wish to suppress display of a queue, simply delete some emails from this queue.
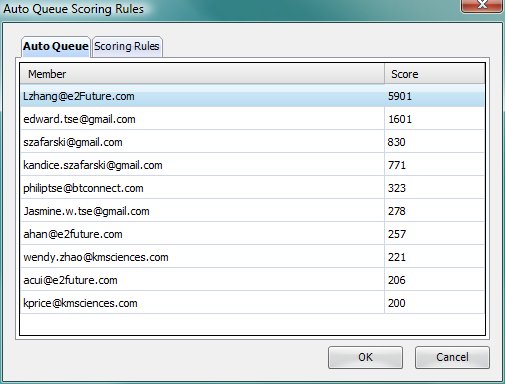
This action opens the current email into a separate windows. The resulting window display is identical to any other email displayed from Outlook.
This action is the same as any standard "Reply" action in Outlook except that this reply applies to the VIP Emails.
This action is the same as any standard "Forward" action in Outlook except that this forward function applies to the VIP Emails.
Print an email you have highlighted.
Delete the email you have highlighted.
This action simply refreshes the tree display. This button is usually used when you have done a lot of configurations or moving emails between folders.
Within the VIP Emails, you can opt to show ALL Emails in it, or just the unread or un-replied emails.