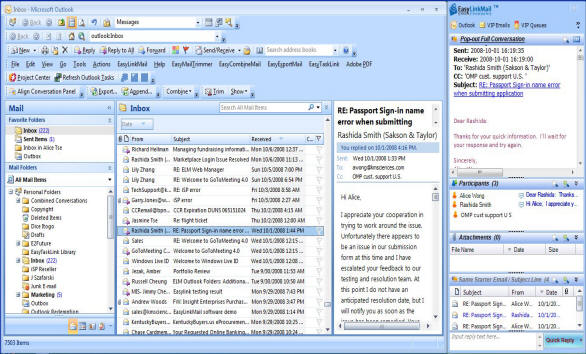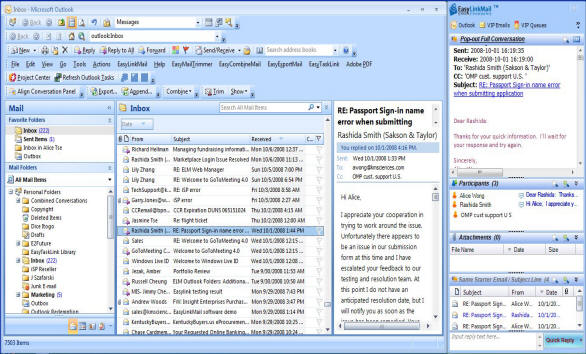Starting EasyLinkMail
Background
EasyLinkMail is a new approach to organize your inbox. It includes the
following productivity improvement features all done automatically in the
background.
- A well organized side panel in Outlook showing your Conversation Emails,
Participants, Attachments and Related Emails.
- Automatically prioritize the incoming emails based on your viewing
habits. This is shown as a VIP Emails Panel outside of Outlook.
The algorithm behind this technology is self-adaptive and can also be
customized.
- Ability to show attachments/contact network based on the "Sender" or
"Receiver" information. No more ad hoc searching is required.
- Connects emails of the Same Subject, Same Starter Emails or Same Starter
Email and Subject into one
single conversation.
- Combine Sent Items with the conversation so you know exactly when and
what you have replied.
- Create Custom Queues to allow automatic classification and filing of
incoming emails.
- View a comprehensive list of contact network in your inbox.
- Organization is done solely at the workstation level and does not alter
any information or linking in your current inbox content or structure.
Rest assure that EasyLinkMail is non-intrusive to your existing system.
After EasyLinkMail is installed, restart Outlook. EasyLinkMail will ask
to analyze your mailbox. Upon successful analysis, EasyLinkMail monitors
incoming emails and automatically appends the new arrivals to previous
conversations.
Operation
The following is the standard interface you will see after successfully installing EasyLinkMail and analyzing your mailbox.
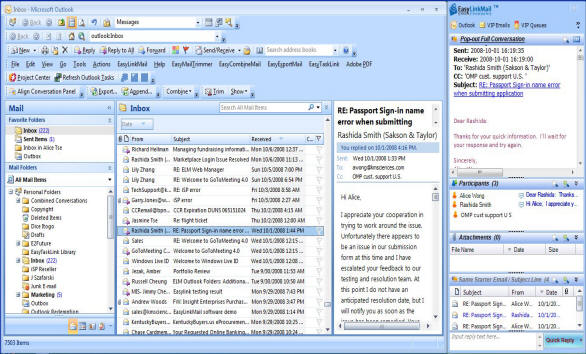
-
VIP Queues are emails that received and access based on user's habit.
EasyLinkMail assigns scores to sender address to determine the emails are
belonging to the queues. The VIP Emails Panel is shown outside of
Outlook.
- The Conversation Panel on the right hand side of Outlook is synchronized with the
Sent Items. To view the corresponding email, select an email from your mailbox.
- The chained conversation which contains related contents for the email will be displayed
by selecting the Pop-out Full Conversation menu.
Click  at the top right hand corner to display the
email in text or original email format. The Conversation Panel provides the same function as the Outlook Reading Pane except it will also display the
full conversation of the email. You may use this panel to replace the Outlook Reading Pane.
at the top right hand corner to display the
email in text or original email format. The Conversation Panel provides the same function as the Outlook Reading Pane except it will also display the
full conversation of the email. You may use this panel to replace the Outlook Reading Pane.
Note: To turn off the Outlook Reading Pane from the Outlook menu select View
-> Reading Pane -> Off.
- From the Participants section you can view all users that are participating in the selected email.
- Attachments exchanged in the email can be found in the Attachments section. If the email included an attachment, the attachment will turn blue.
- The Related Email section lists the emails that comprise the consolidate conversation. You have the option to change and view the consolidated conversation from the
Same Starter Email or
Same Subject Email or from both of the Same Starter Email
and Subject by clicking on the heading.
- With Quick Reply you can reply to emails without opening the source email.
Close page