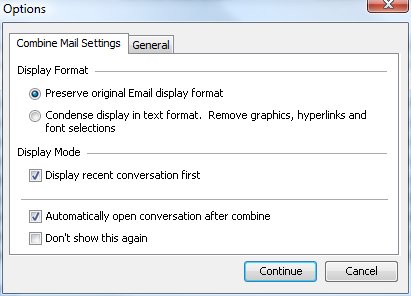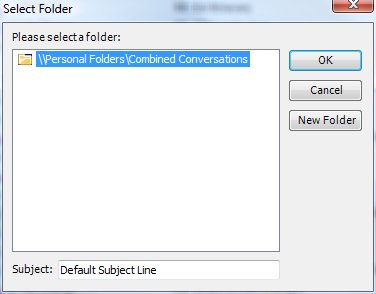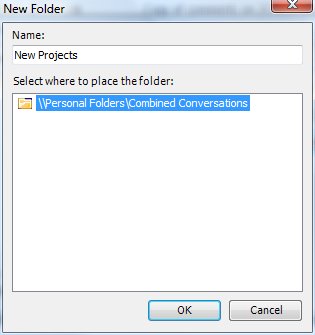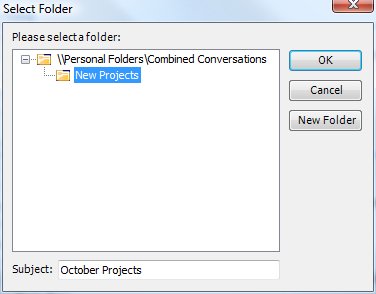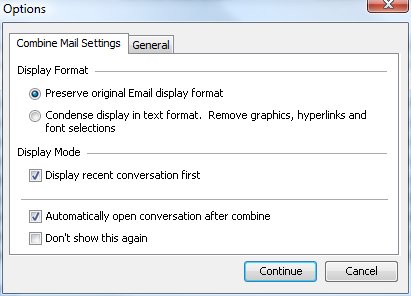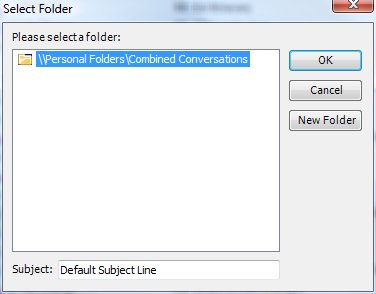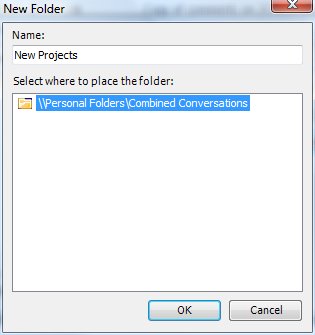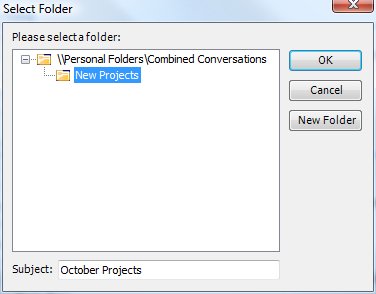Getting started with EasyCombineMail
EasyCombineMail combines any selected emails from your mailbox and creates a conversation in chronological order. The conversation can be saved in a folder and easily retrieved later.
After the EasyCombineMail installation is complete, restart Microsoft Outlook.
- To begin combining emails, select all of the items you choose to combine from your mailbox by clicking the first item,
holding down CTRL and clicking additional items.
- Once the items have been selected, click on the EasyCombineMail menu, and select Create Conversation.
- The combined conversation can be displayed in one of two available formats: the original email version or the condensed text version. All
graphics, hyperlinks and special fonts will be removed in the condensed text version. In the Combine Mail Settings tab, choose the desired display format by clicking the radio button accordingly and click Continue.
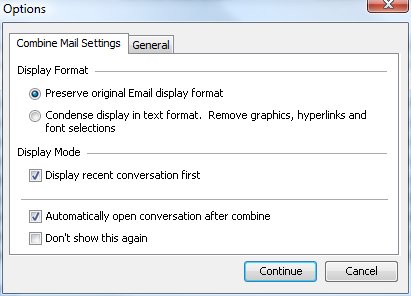
- Locate and select the folder of where you want to save your conversation and click OK.
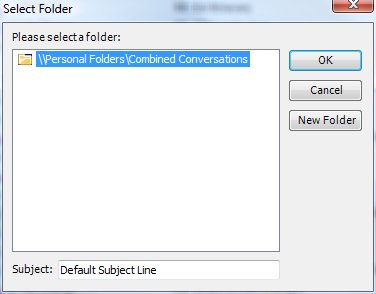
- To save the conversation in a different folder, click New Folder. Enter the new folder name in the Name: field, select the new folder
destination, and click OK.
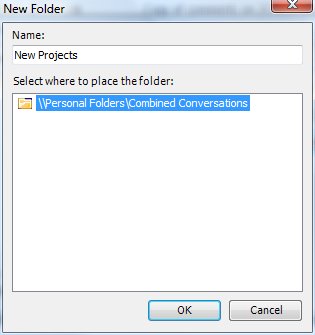
- Rename the conversation in the Subject: field or accept the default name and click OK. The conversation will pop up in a separate window. If the updated conversation does not automatically appear, go to the EasyCombineMail menu, select Options and verify if there is a check mark next to the label Automatically open conversation after combine.
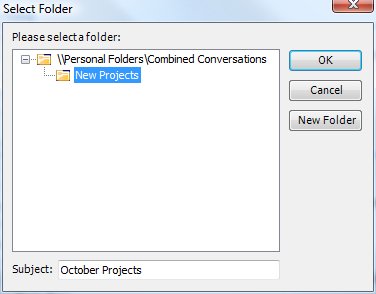
Close page