Project Managers who use Microsoft Project access EasyTaskLink from the Microsoft Project toolbar button. The EasyTaskLink drop down menu from the main menu item EasyTaskLink provides access to all EasyTaskLink functions available from Microsoft Project. For easy access to commonly used functions there is an EasyTaskLink toolbar.
![]()
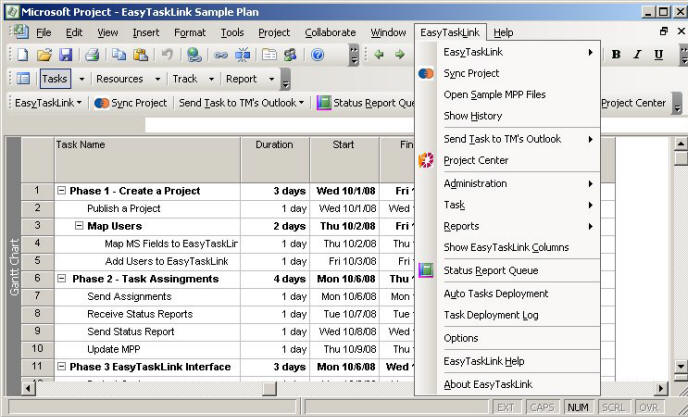
The following describe the use of the EasyTaskLink menu button in Microsoft Project.
1. EasyTaskLink
i. Open - Open the MPP file from EasyTaskLink database.
ii. Close - Close the MPP file in EasyTaskLink database.
iii. Save - Save the new changes into EasyTaskLink database.
2. Publish Project/Sync Project - MPP files must be published into EasyTaskLink database in order to assign tasks and receive status reports to update the project plan. Once the project plan is updated it needs to be Sync back and update the database.
3. Open Sample MPP Files - View the available sample MPP files.
4. Show History - EasyTaskLink keeps a copy of the MPP files every time when you Sync/Save the project into the database. You can download these files and send it out to anyone.
5. Send Task to TM's Outlook
i. Send Selected Task - Deploy a select task to team member's Outlook Tasks folder.
ii. Send Entire Project - Deploy an entire project plan to team member's Outlook Tasks folder.
6. Project Center - Easy access to Project Center.
7. Administration
i. Resource Mapping - Enter team member's email address in order to deploy tasks and receive status report to update project plan.
ii. MSP Custom Fields Mapping - Map Microsoft Project Custom Fields information and send with the tasks to team members.
iii. Outlook Task Fields Assignment - Modify the selected Microsoft Project Custom Fields to be sent with the tasks to team members.
8. Task
i. Detail - Access task detail.
ii. Journal Entry - Enter the journal for the task and log with date and time in task detail.
9. Reports
i. Status Reports - Status Reports describes the progress of the tasks.
ii. Status Summary Reports - Status Summary Report shows a selection of competed task sorted by start date.
iii. Overdue Status Reports - This report will give you a list of those status reports are overdue.
10. Show EasyTaskLink Columns/Hide EasyTaskLink Columns - Display or remove the Account number column in Microsoft Project Plan
11. Status Report Queue - Project Manager can views or approve the Status Reports and add comments to the Status Reports, and update the Microsoft Project Plan.
12. Auto Tasks Deployment - Automatically send tasks to team member's Outlook Tasks Folder when the start time is reached or when the parent task has been completed.
i. Auto Send Successor Tasks - Send tasks to team member's Outlook Tasks Folder when the parent task has been completed.
ii. Auto Send Current Tasks - Send tasks to team member's Outlook Tasks Folder when the start time is reached.
iii. Include Attachments - Send tasks attachments with the tasks to team members.
13. Task Deployment Log - View the tasks been deployed to the team members.
i. Manually - Manually send tasks to team member's Outlook Tasks Folder.
ii. Auto - Automatically send tasks to team member's Outlook Tasks Folder.
14. Options
i. Update MPP file automatically when there are new status reports - Select this options when you want to automatically update project plan when new status reports arrive.
ii. Update Status Report into MPP Notes field - Select this option if you want to view the Status Report in the MPP Notes field.
15. EasyTaskLink Help - View EasyTaskLink Help from KM Sciences website.
16. About EasyTaskLink - View EasyTaskLink Version and copyright information.